Saturday, December 6, 2008
Holiday Break
As always, feel free to post a new blog entry if you have a question or need help or have something neat to share.
Also, we would love to have others join us! You may have been using a camera for 70 years or 7 days, we still would love to have you join us. Post do not necessarily need to be tutorials. You can ask a question, present a challenge, ask for critique, or submit a picture and ask everyone to photoshop it to see the different ways people approach a photo. Lots of possibilities, get out of your comfort zone and join us =)
Monday, December 1, 2008
My color has a temperature!
As it turns out, all color has a temperature - measured in degrees kelvin, whatever that is!
The kelvin system of temperature measurement is very much like the celcius system, but it starts with zero at absolute zero instead of -273.15°C.
Right about now you're probably wondering what this has to with photography, aren't you? The short answer is...nothing at the low end of the scale. However, color temperature is a characteristic of visible light and is measured in degrees kelvin, which makes it important to know a little about it. Both the amount of light and the color temperature affect how the image appears in the finished product.
I know it's counter intuitive, but the hotter the temperature of a color, the cooler it is considered to be.
 |
| Color Temperature image taken from Wikipedia |
The table below gives a pretty good idea of the color temperature for a variety of different light sources:
| Temperature | Source |
|---|---|
| 1700 °K | Match flame |
| 1850 °K | Candle flame |
| 2800–3300 °K | Incandescent light bulb |
| 3350 °K | Studio "CP" light |
| 3400 °K | Studio lamps, photofloods, etc. |
| 4100 °K | Moonlight, xenon arc lamp |
| 5000 K | Horizon daylight |
| 5500–6000 °K | Typical daylight, electronic flash |
| 6500 °K | Daylight, overcast |
| 9300 K | CRT screen |
| Note: These temperatures are merely approximations; considerable variation may be present. | |
As you can see from the table, all of the sources are actually hot: flame, incandescents, the sun, etc. However, there is a conversion system that give you some idea of the color temperature of fluorescent bulbs called the correlated color temperature (CCT), which has to do with the perceived color of the blah, blah, blah. Here is more than you ever wanted to know about color temperature.
Now for a bit of setup information. I went to Home Depot an bought some metal reflectors and fluorescent bulbs. The bulbs are not very expensive, even though it says $77 dollars in the pictures (that's actually the savings over using an incandescent bulb). The prices were about $4 for two of the bulbs and $6 for the third one. However, if you want, you can go to B&H's web site and pay a couple hundred buck if you want...


I used a peninsula cabinet for the setup. First, I draped a roll of kraft paper over a box to create a cove. (A cove is just a way to get a nice smooth corner as a backdrop for your subject. The principle is the same if you are shooting people or things.) Next, I clamped the reflector to one of my old tripods and mounted the camera on the good tripod. I placed an 18% gray card on the cove (as a reference) and placed the subject on the card. That pretty much tells the whole setup story, so check out the picture below to see what I'm talking about. 
Then I took a series of pictures - two with each bulb. The first image is always with the light source to the left. The second image always uses a reflector to fill in the light on the right (move the reflector around until you can see the subject being filled with a reflection of the light source in the left).
This first set of picture uses the Daylight bulb. I estimate the color temperature to be around 6000K, or the daylight range. Notice how realistic the images look - almost as though they were taken outside. Also notice the second image with the light filled in on the right as the light source is reflected back on to the subject.
| f/4.0, 1/40, iso400, AE, 18.0mm Focal length | f/4.5, 1/50, iso400, AE, 18.0mm focal length |
 |  |
This next set of images uses the Bright White bulb. Here, I estimate a color temperature of about 4500K, or the moonlight/Horizon daylight range - early sunset type of lighting. Now you see the image start to approach the yellow end of the spectrum.
| f/4.5, 1/20, iso400, AE, 18.0mm Focal length | f/4.5, 1/25, iso400, AE, 18.0mm focal length |
 |  |
Lastly, the Soft White bulb supplies the light. I'm guessing somewhere around 3300K, which is something like using available light in your living room. Notice how warm the images have become as the light source approaches the yellow end of the visible light spectrum even more. Also, the farther you are from your light source the warmer the picture will be. The reason is simple physics - a little principle they all the inverse-square law. All you really need to know about this inverse-square law is an object twice as far away from the source, receives only ¼ the light energy. And here is more than you ever wanted to know about the inverse-square law.
| f/4.5, 1/25, iso400, AE, 18.0mm Focal length | f/4.5, 1/30, iso400, AE, 18.0mm focal length |
 |  |
The three lighting situations simulated here are bright sunlight where the sun is primarily over head, early evening and available light inside the house. I tried to keep the camera pretty much at the same settings, even though the shutter speed did vary a bit.
That's pretty much it. Now that you got a basic understanding (and I do mean basic), give it a try. Select your lighting condition and start shooting. I'm looking forward to seeing what you come up with.
Wednesday, November 19, 2008
More Shaped Bokeh
 I noticed once I had the pictures on the computer that his eye was OOF. I guess that's the bad thing about using such a big aperture. I'll try this again, just wanted to post some more.
I noticed once I had the pictures on the computer that his eye was OOF. I guess that's the bad thing about using such a big aperture. I'll try this again, just wanted to post some more.
Monday, November 17, 2008
Bokeh Baby!
* You will need to give yourself some distance between you and your light source.
* If you do not have a big aperture you will need to use a smaller hole.
------------------------------------
Let's start on the pronunciation, shall we?
Bokeh is like "you say potato, I say potato, potato, potato" , "you say tomato, I say tomato, tomato, tomato, let's call the whole thing off ". I pronounce bokeh to rhyme with mocha, and I don't even drink coffee! So, maybe you pronounce it bo-kay, and that's okay, let's just get some bokeh!!!
Bokeh refers to the blurring of the background when you have a shallow depth of field. And we all know what DOF or depth of field is, right? Good I thought so, and if not just take a peek back at Cy's post here.
Personally, when I think of bokeh I don't just think of DOF, I think of what is happening with the lighting in the background. Leaves in the sunlight will often produce some great bokeh. In this next shot there is some bokeh going on in the back (hard to see with that punk that is goofing off, I know).

But what I really wanted to focus on today was getting SHAPED bokeh. Are you in?
 Here is a string of Christmas lights on the floor. Using manual focus I focused on the lights. Wow, spectacular isn't it! Just kidding, just looks like a tangled mess ready to happen. But now look at what happens when I manually move my focus away from the lights and closer to me....
Here is a string of Christmas lights on the floor. Using manual focus I focused on the lights. Wow, spectacular isn't it! Just kidding, just looks like a tangled mess ready to happen. But now look at what happens when I manually move my focus away from the lights and closer to me....
Ahhhhh, heart bokeh.
 Some ordinary looking candles but look what happens when I turn off the lights and I try to get a shaped bokeh to appear for me.......
Some ordinary looking candles but look what happens when I turn off the lights and I try to get a shaped bokeh to appear for me....... You'll need to use your biggest aperture (smallest F-stop) for this. I used my 50mm lens which has a f-stop of 1.8. If you don't have this you may need to just play around with the size of the hole you are working with.
You'll need to use your biggest aperture (smallest F-stop) for this. I used my 50mm lens which has a f-stop of 1.8. If you don't have this you may need to just play around with the size of the hole you are working with. Tuesday, November 11, 2008
Can you say confused?

Monday, November 10, 2008
Just Playing Around
Rock Out Your Photos
Step One: Pick your photo

Step Two: Pick a texture. In my case I choose some yellowed paper. It is best to scan it in or take the photo yourself of a texture like cracked clay, a weathered bar door, etc.
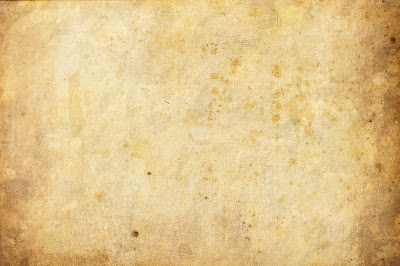
Step Three: Pick your second texture. I love maps and text so I found a map of the Bay Area.
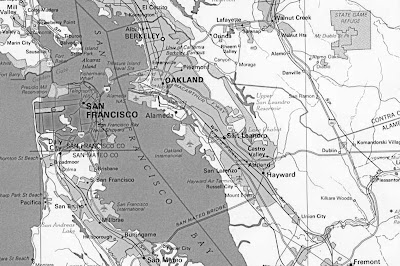
Step Four: You will apply a blending mode to the layer. I choose Darker Color. I then realized it made my subjects have yellow teeth so I lightly erase that area on the face, but making sure I was on the texture layer.

Step Five: You will now want to create a mask around your photo subject. Use the Lasso tool. Then add it in the channel tab. This will allow you to mask the map layer so that it does not cover of your subjects. Apply the mask to your map layer by clicking on the mask icon at the bottom of the layers palette. You can also apply a blending mode to your layer. I choose to use color burn.
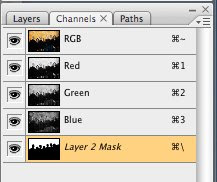
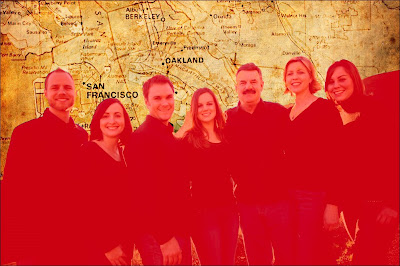

Step 6: Stand back and look at how you have rocked out your photo.

You can follow my design company, Mazzarello Media and Arts on our blog, mazzarellomedia.blogspot.com or my computer class at mazz2201.blogspot.com.
Monday, November 3, 2008
White Balance Insights by Oysterblogger




Saturday, November 1, 2008
Clouds
I just wanted to share the sight I saw today. Unbelievable cloud formations. I thought you all might like to see them too! I've never seen any quite like them. I just happened to have my camera along with and got several cool shots..(I edited my original post as it wasn't written plainly!)
Friday, October 31, 2008
glass glare
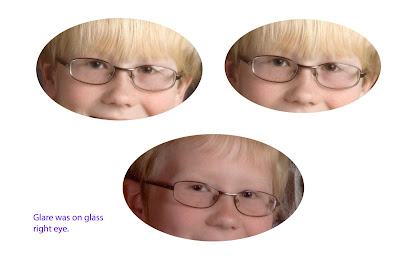 Here is another example of glare removal, using the same techniques...
Here is another example of glare removal, using the same techniques... This is the original...
This is the original...
Thursday, October 30, 2008
Reflection on glasses
Tuesday, October 28, 2008
Gradient Collage













